The Mail Queue Manager option in the SpamWall control panel will allow you to view and manage the emails which have been "queued" on your SpamWall system. This means that they are either waiting to be processed or delayed on the system for some reason, usually because the destination email server is not able to receive the message due to technical or other reasons.
To access the Mail Log Viewer System select the Mail Log Viewer link in the menu bar.
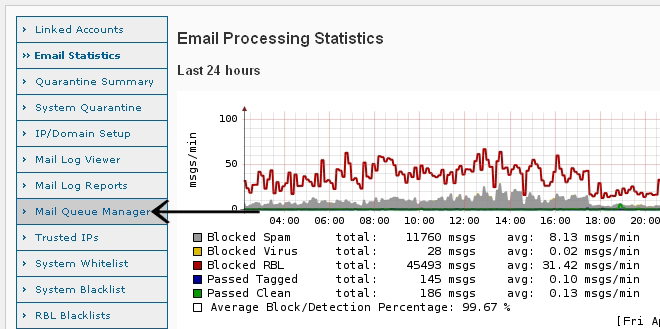
Once connected to the Mail Queue Manager you will be presented with a list of all of the email messages (if any) which are currently in the mail queue on your SpamWall system.
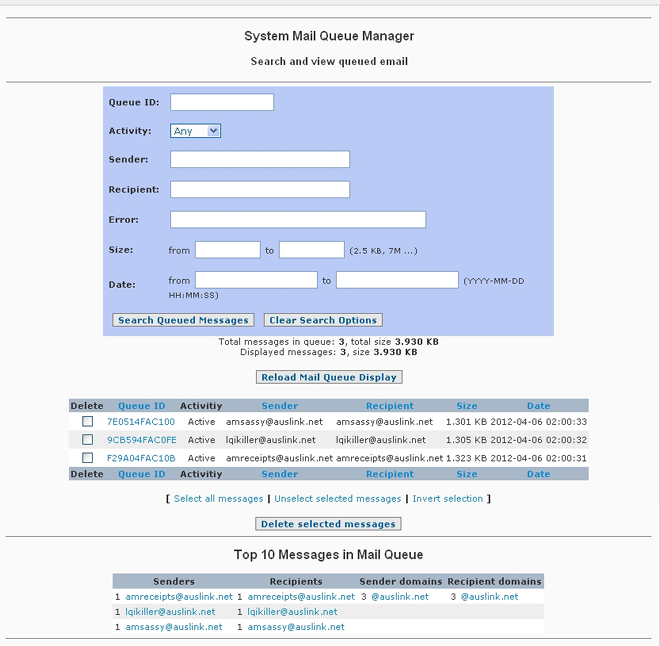
If there are currently no messages in the queue a "Mail queue is empty" message will be displayed instead.
The Mail Queue Manager allows you to view details of any queued messages on your SpamWall system. In addition, if you are looking for a specific message and there are a number of messages in the queue you can use the search feature on the Mail Queue Manager to search the mail queue using various search criteria. These criteria include "Queue ID", "Activity" (Any/Error/Hold/Active), "Sender", "Recipient", "Error", "Size" or "Date".
At the bottom of the Mail Queue Manager screen the "Top 10" messages in terms of "Senders", "Recipients", "Sender domains" and "Recipient domains" will also be displayed.
Any mail currently in the queue on your SpamWall system will be displayed in the Mail Queue Manager screen in the order which it was received on the system with the most recently queued email messages being displayed at top of the screen.
There are various management options available on the Mail Queue Manager which allow you to sort the message records in terms of "Queue ID", "Activity", "Sender", "Recipient", "Error", "Size" or "Date" by clicking on the appropriate heading in the menu bar of the mail queue display.
You can also view the full contents of any messages in the mail queue by clicking on the "Queue ID" of the associated message.

Note that depending on how many messages are in the mail queue and the size of the message requested to be viewed it may take up to 30-60 seconds for the Mail Queue Manager to search the mail queue and open up the selected message for display.
If a "Cannot get message contents" message is received when attempting to view an email message in the queue this means that the email in question was either delivered or deleted by the administrator and is no longer in the queue.
Occasionally you will see messages in the mail queue on your system which have the "MAILER-DAEMON" reference but do not seem to refer to to one of the domains being serviced by your SpamWall system or destined for delivery to any of your destination email servers. These are usually due to a bounce issued by a destination email server when a message is delivered by the SpamWall but rejected due to being "user unknown" or similar. The SpamWall will then try to pass or "bounce back" the message to the sending email server which may possibly have been an invalid or "forged" mail server associated with a Spam message which made it past the system, in which case the receiving host might respond with a "Connection refused" error or otherwise if a server which is either non-existent or is not set up to receive Internet email is involved this might show as "Operation timed out". An example of what these messages might look like would be as follows:
336B1515AFCE 6858 Thu Apr 5 22:37:42 MAILER-DAEMON
(connect to qsmtp.example.com[192.168.173.125]: Connection refused)
username@example.com
200626A99A63 4722 Fri Apr 6 01:41:38 MAILER-DAEMON
(connect to example.net[192.168.173.150]: Operation timed out)
somename@example.net
These sorts of "stray bounces" are normally few in number and can sometimes be seen in the mail queue of your SpamWall but are nothing to be concerned about and the system will automatically clear these up at interval without any actions required on the part of the admin.
You can also use the Mail Queue Manager to delete any unwanted email from the mail queue by selecting the check box next to the email(s) you wish to delete and then clicking on the "Delete selected messages" button at the bottom of the Mail Queue Manager screen.
Note that for technical reasons the number of messages able to be deleted at any one time is set to 64. If you need to delete more than this at any one time you will need to use the deletion option in the Mail Queue Manager several times until all of the desired emails have been deleted. If you have a very large number of messages in your mail queue which need to be deleted for some reason then rather than attempting to delete them manually 64 at a time you can contact support for assistance with this.
While logged into the Mail Queue Manager if at any time you wish to see an updated list of messages currently in the mail queue you can select the "Reload Mail Queue Display" button to reload the current mail queue information.
 Trusted IPs
Trusted IPs