All SpamWall systems have multi-user and multi-level account creation capabilities depending on the SpamWall system model.
The SpamWall Lite and Corporate/SME edition systems have the capability to allocate email users with their own individual control panel login account if desired. The user is then able to log in and view and manage their own quarantined email, Spam Scoring and whitelist/blacklist related settings.
The SpamWall ISP/Webhost and Enterprise Edition systems support an additional level of account access for domain owners. This level of access is a "domain administrator" level whereby domain owners or admins are able to log in and manage the quarantined email and other system settings related to users at their domain.
The SpamWall control panel interface will be available for login to all users who have a valid login access account set up on the system at either of the following URL's:
http://spamwall.yourdomain.com/login/index.php
http://your_systems_ip_address/login/index.php
User Account Setup
To set up user accounts on your SpamWall system select the Manage User Accounts link in the control panel menu. If you have not already set up any user accounts on your system the Manage User Accounts screen will initially look something like the illustration below.
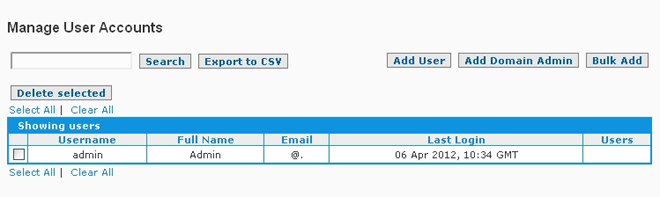
Initially only the "admin" account will exist on the system however depending on your SpamWall system model there will be "Add User", Add Domain Admin" and "Bulk Add" options available in the Manage User Accounts screen.
To add a regular user account you would select the "Add User" button.
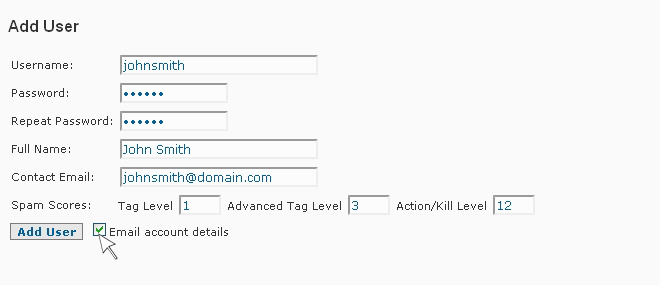
When setting up a user account it is the "Contact Email" address specified for that account will determine what quarantined email and other settings a user will be able to access and manage via the control panel.
For instance, when setting up a login account for an email user with the name John Smith whose email address or account is "johnsmith@domain.com" you would enter the "johnsmith@domain.com" email address in the "Contact Email" field and a username such as "johnsmith" in the "User Name" field. This would tell the system to allow the "johnsmith" user to access quarantined email and other settings only for the "johnsmith@domain.com" email address.
In this case it would be the specified "User Name" associated with the account that the user would use to log into their account on the system and not their full email address. For instance, if as in the above example where the users email is "johnsmith@domain.com" this user would log in with the username "johnsmith" and not "johnsmith@domain.com".
Alternatively, if you would prefer to have users log in with their email address in the "name@domain.com" format rather than the username only then you can specify the email address in the "name@domain.com" format in both the "User Name" and "Contact Email" fields. Using the above example in this case you would specify "johnsmith@domain.com" for both the "Username" and "Contact Email" values similar to the following illustration.
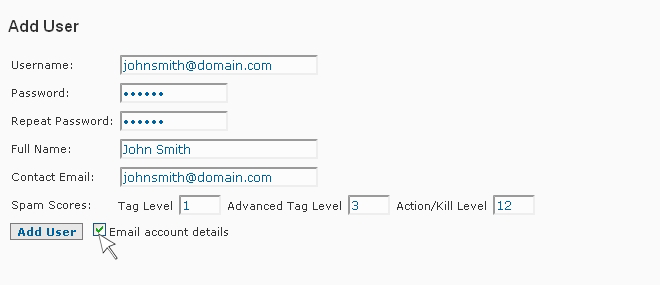
When adding a user account you can specify the Spam Scoring levels for the user at the same time. The default scoring levels are loaded in the Add User screen and these can be modified at the time the account is set up if desired. You can also select the "Email account details" option which will result in the system automatically sending the user their account details user at the "Contact Email" address specified. The contents of this email can be customized under the "New Account Email Message" section of the System Settings screen in the control panel if desired.
There is also a "bulk" user account setup feature available on all SpamWall system models. You can set up multiple user accounts on the system at the same time by selecting the "Bulk Add" option button from the main Manage User Accounts screen.
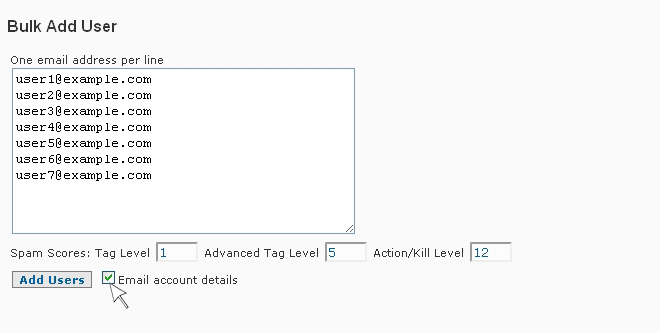
As in the above example email addresses for which you would like to have accounts set up for should be added in the "name@domain.com" format, one address per line. You can also set different Spam Scores levels from the default for these user accounts as well as have the system automatically email the user their account details at the specified email address.
You will also have the option to download the new account details for the bulk added accounts in both CSV and/or Text format afterwards.
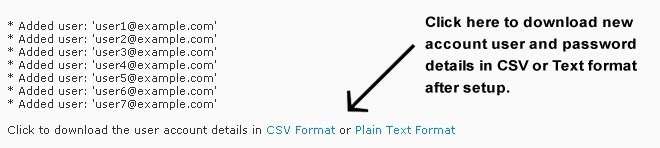
User accounts set up with the Bulk Add feature will have the prefix of their email address set up as the account "Username" and this will also be used for the "Full Name" value with the first letter capitalized. Users are able to change their "Account Name" value in the "My Settings" screen of their control panel after logging in if desired.
The accounts set up in the previous example would look something like the following.
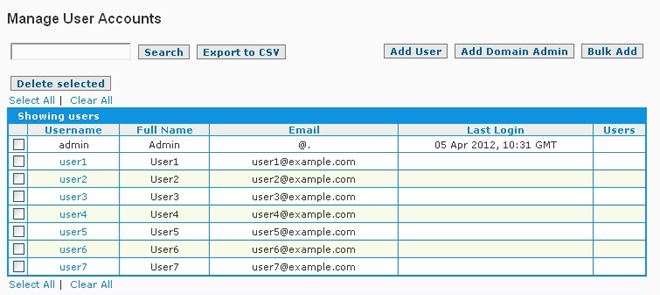
As is shown in the above example the main Manage User Accounts screen has account search and deletion capabilities as well as the ability to export the account details in CSV format.
Account details can be edited and passwords reset by selecting the account in the Manage User Accounts menu. In the View and Modify User Settings screen presented all details associated with a user account including Username, Password, Full Name and Contact Email can be modified as required and updated by selecting the "Modify User" button.
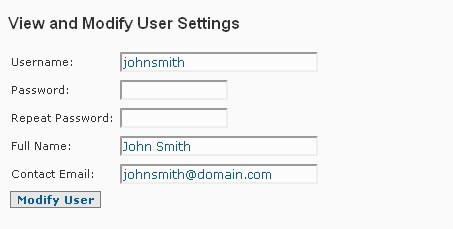
Note that before setting up user accounts you should configure your SpamWall to accept and process email for your domains in the IP/Domain Setup screen. This is especially important if you plan to have the system automatically email the users their account details on account setup as the system will not relay email for domains which it has not been configured in the IP/Domain Setup screen to accept and process email for.
Account Linking
All SpamWall systems with the exception of the base SpamWall Lite have a "single sign on" type account linking capability whereby the main SpamWall admin or any Domain Admin is able log directly into any user account on the system or (or associated with their domain for the domain admins) by using the "Hijack Account" function on the Linked Accounts screen of the control panel.
Linking of user accounts on the system can be done at both the main SpamWall admin and Domain Admin levels by first selecting a user account from the account list in the main Manage User Accounts screen.
At the bottom of the View and Modify User Settings screen for each user there will be a "Linked Accounts" section where a drop down selection box will be available which includes user accounts from the same domain as the selected user which will be available for linking to that users account.
For instance, if the "user1@example.com" account is selected in the View and Modify User Settings screen for that user all of the other user accounts at the "example.com" domain will be available for linking to this account as is shown in the following illustration.
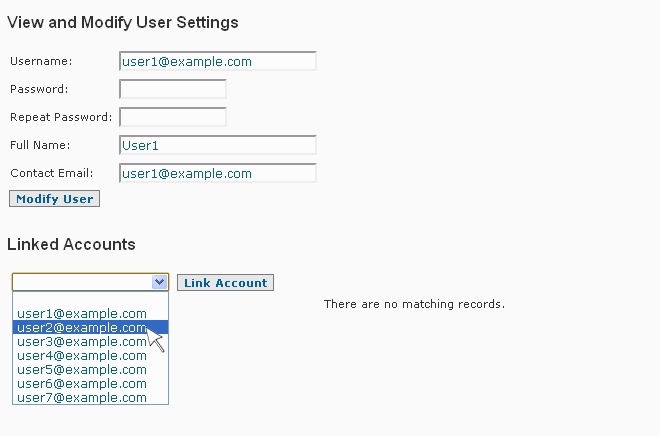
To link the "user1@example.com" account to "user2@example.com" you would select the user1@example.com account in the drop down box and then use the "Link Account" button. After the edit account screen for the user reloads and a "Successfully linked account" confirmation message is displayed you will see at the bottom of the screen a table is displayed which contains the accounts which are linked to this user. If there are no other accounts linked to a particular user a "There are no matching records" will appear at the bottom of the edit screen for the user.
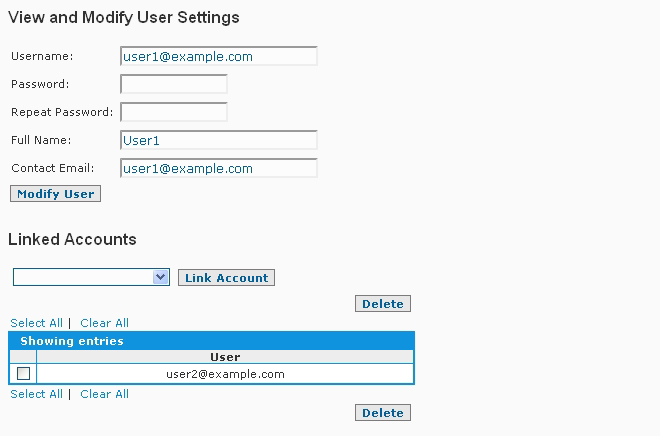
When the user logs into their control panel account and selects "Linked Accounts" from the menu they will see the the other account(s) which are linked to their mail account and can log directly into any of these linked accounts with the same access rights and permissions as the account owner by simply clicking on the account from the Linked Accounts screen.
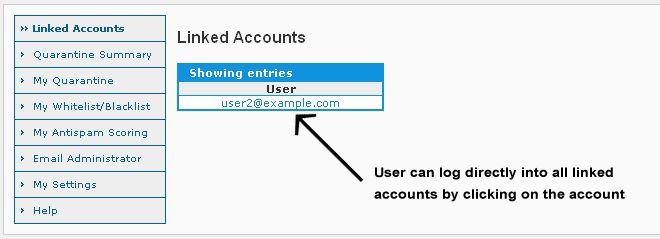
Similar to the linking of user accounts at the same domain as detailed above the main SpamWall admin is able to link multiple Domain Admin accounts with each other so that if a particular domain owner has several of their domains supported on the system each with a domain admin type account set up all of these accounts can be linked to the one single domain admin account so that the domain admin owner only has to log into the one account in order to have access to the accounts for all of their other domains supported on the system. The linking of domain admin accounts is covered in more detail in the Domain Admin Features
section of the manual.
 System Settings
System Settings