Be up and running with your SpamWall in 5 minutes!
A SpamWall system in it's "out of the box" default configuration is able to filter 98% or more of all Spam and other unwanted email without the need for additional tuning or adjustments.
AntiVirus scanning is also standard on all SpamWall systems with no additional configuration required to enable this and updates to Virus definitions are fully automatic.
Initially there are only a few simple configuration steps required to start using your SpamWall system, these will be described in this one page Quick Start Guide.
Step 1. Logging into your SpamWall
First, connect to your SpamWall at the IP address provided in your configuration and login details and enter the admin user name and password selecting your desired language from the drop-down selection box if necessary. (Note that translations for all screens and languages may not be fully supported).
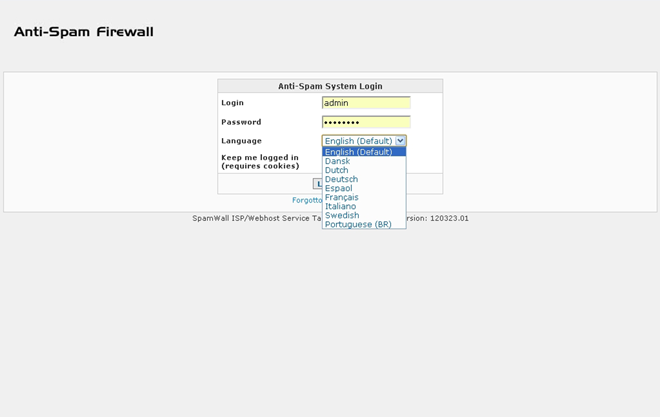
After logging into your SpamWall you will see a screen similar to the one below which provides an overview of email processing statistics on your system on a Last 24 hours, Last 7 Days, Last 30 Days and Last Year basis. (Note that depending on your SpamWall system model some of the items shown in the control panel menu as depicted in the image below may not be available).
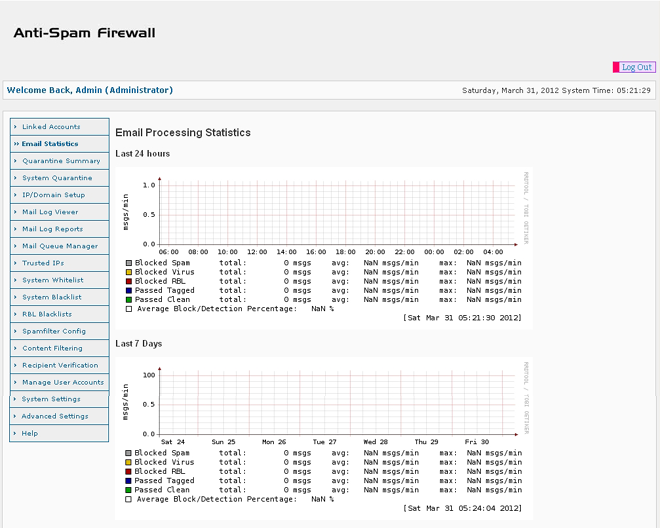
Once your SpamWall has started processing email the statistics screens will start to look like the ones in the image below.
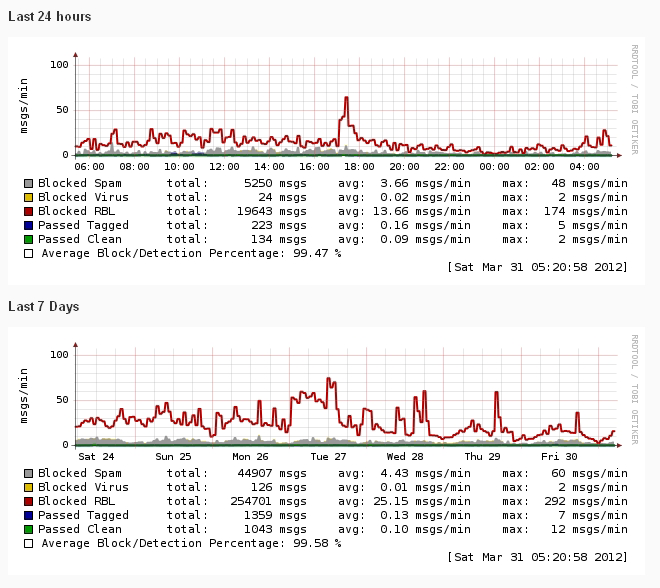
Step 2. Initial Configuration and Setup
After logging into your SpamWall system there is basically only one configuration action required on the SpamWall itself in order to prepare it to accept and process email for your domain(s).
The first step in setting up your SpamWall is to configure the system to accept email for your domain(s) and then, after scanning and processing it for Spam/UCE ("unsolicited commercial email") and Viruses, the SpamWall will forward the processed or “cleaned” email on to your regular email server.
To set up your SpamWall system to accept and process email for a domain select "IP/Domain Setup" in the left side menu bar.
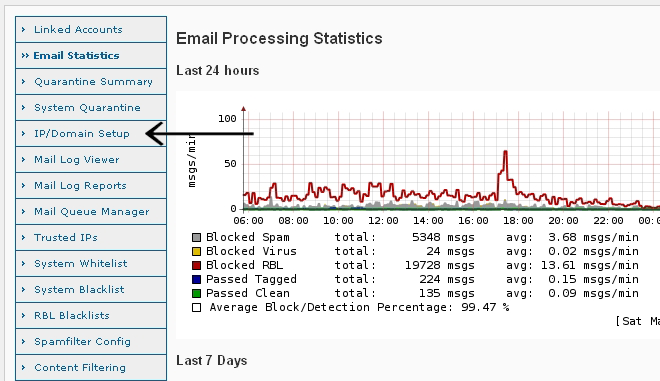
You will be presented with a screen that will allow you to configure domain name and associated mail server IP address or host name settings for the domains you would like to have the SpamWall process email for.
Under the Main System IP and Hostname Settings the Primary System Host Name will already be configured with a "spamwall.yourdomain.com" type sub-domain along with the IP address which is associated with and dedicated to your SpamWall system.
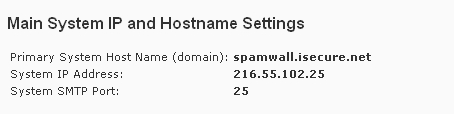
Domains that you will set up email processing for are added under the Add Relay Domain and Destination Email Server section of the IP/Domain Setup screen.

In the "Domain Name" field you should place the name of the domain or sub-domain you want the SpamWall system to process email for. This would be in the "mydomain.com" format.
The IP address or host name of the receiving email server, which is usually your existing mail server IP or host for the domain, should be placed in the "Server IP/Hostname" field in the "xxx.xxx.xxx.xxx" or "mail.mydomain.com" type format.
The "Server Port" is the port number that you want the processed email to be delivered to. This is usually your mail server default SMTP port, which is usually Port 25.
You can also use host names for the destination email server instead of IP addresses.
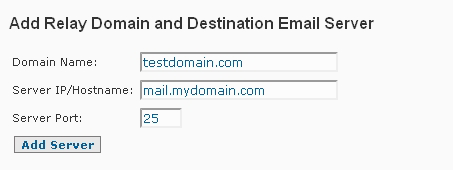
After completing these fields you then select the "Add Server" button to complete the process of adding the domain to your SpamWall for processing.
The SpamWall system will then confirm that the new entry has been successfully set up. The domain along with it's receiving email server IP number or host name and port number will appear as below.
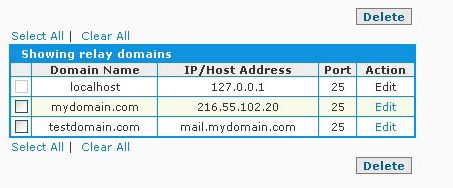
Your SpamWall system is now all set up and ready to receive, process and filter, and then forward on the processed email for the domain(s) you have set up to the specified receiving email server(s).
No additional configuration is necessary at this time however if you have users who will require control panel access to their quarantined email and other settings associated with their services provided by the system your next step may be to set up user accounts. You may also wish to review other sections of the manual such as SpamWall Control Panel Overview and Tuning your SpamWall for information on other available features and configuration options including how to improve and fine tune Spam filtering behavior and results based on the type and content of email traffic received by your users if required.
Once you have set up your SpamWall to provide email filtering for your domain(s) you then need to direct email for the domains to the SpamWall system for processing. This is done by modifying the "MX" record for a given domain to map and route email for it to the IP address of your SpamWall system. An MX Record or a "Mail Exchange" record tells mail servers around the world where to send the email for your domain.
This will allow your SpamWall system to be positioned "in front" of your existing email server so that it will be able to immediately start working to block and filter up to 98% of all Spam and Virus infected emails using it's default "out of the box" settings alone.
Only a simple modification to the MX record is required to route all incoming email traffic through your SpamWall system for scanning and processing before being sent on to your regular mail server. Your existing mail server then does the delivery of the cleaned or "sanitized" email as usual.
Setup of MX and other DNS records is covered in the Setting Up Your MX Records section of the guide.
 Setting Up Your MX Records
Setting Up Your MX Records